how to fix fps drops
Summary :
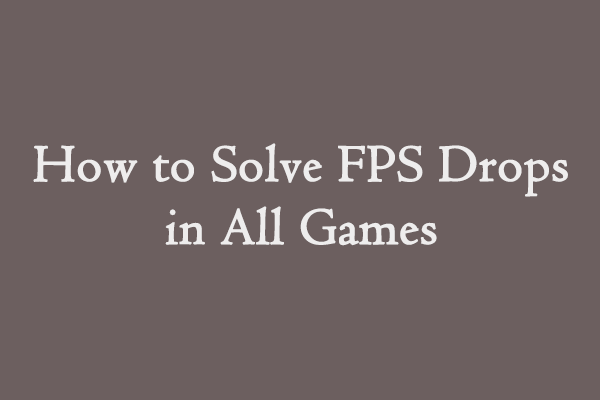
"FPS drops" is one of the common game issues that can greatly affect the gaming experience. If FPS drops in all games installed on your computer, you can refer to this article from MiniTool Partition Wizard. Here, 9 effective methods to fix low FPS are displayed with detailed instructions.
Quick Navigation :
- Method 1. Meet the System Requirements of Your Games
- Method 2: Turn Off Fullscreen Optimizations
- Method 3: Scan for Malware and Virus
- Method 4: Disable Intel Turbo Boost Technology
- Method 5: Check for System File Corruption
- Method 6: Update Your Graphics Card Drivers
- Method 7: Cooldown Your CPU and GPU
- Method 8: Check for Your Hard Drive
- Method 9: Upgrade to SSD
- Bottom Line
- FPS Drops in All Games FAQ
- User Comments
FPS, also known as Frames Per Second and frame rate, is an important factor for a good gaming experience. Many popular computer video games require a high FPS to work properly, so a lot of game lovers are dedicated to increasing the FPS on the computer to get smoother gameplay.
If FPS drops in games, you will experience game stuttering issues where the action in the game happens much later after you did it using a controller or mouse, which is fatal in a shooting game. And the game stuttering with FPS drops is noticeable in multiplayer games.
Commonly, the frame drops problem can occur in one of your installed games. But in some cases, you might also experience massive FPS drops in all games, just like the following reports from a game lover:
I recently started playing more games on my PC again after about a 4-5 month break. Before taking a break, I was able to play all games with comfortable settings at a very high FPS. After coming back I have started experiencing extreme FPS issues without a single change to the system. I went from 60+ FPS in all scenarios to only maxing at 40 FPS under no load. – from https://www.reddit.com/
FPS drops in all games could be caused by multiple factors, including outdated graphics card drivers, malware & virus attacks, hard drive issues, and so on. You may ask: how to fix FPS drops in games? Here're several methods, and you can work your way down the list until you resolve the massive FPS drops issue effectively.
9 Effective Methods to Solve FPS Drops in All Games
- Meet the system requirements of your games
- Turn off fullscreen optimization
- Scan for malware and virus
- Disable Intel Turbo Boost technology
- Check for system file corruption
- Update your graphics card drivers
- Cooldown your CPU and GPU
- Check for your hard drive
- Upgrade to SSD
Method 1. Meet the System Requirements of Your Games
Commonly, game developers will give the system requirements of the game once the game was released to play, both the minimum and recommended requirements. The former refers to the minimum hardware and software specs that you need to make the game playable on your computer. The latter allows you to play the game on relatively high settings and maintain good gaming experiences.
To run the game with high FPS and achieve better performance, you should try to satisfy the recommended requirements of your installed games. To do that, you need to:
Step 1: Check the recommended requirements from the official website of the game.
Step 2: Check your computer specifications involved in the game requirements, including operating system, GPU, CPU, RAM, storage space, and so on. You can press Windows + R,
input msinfo32, click the OK button, and view all your needed information in the System Information window.
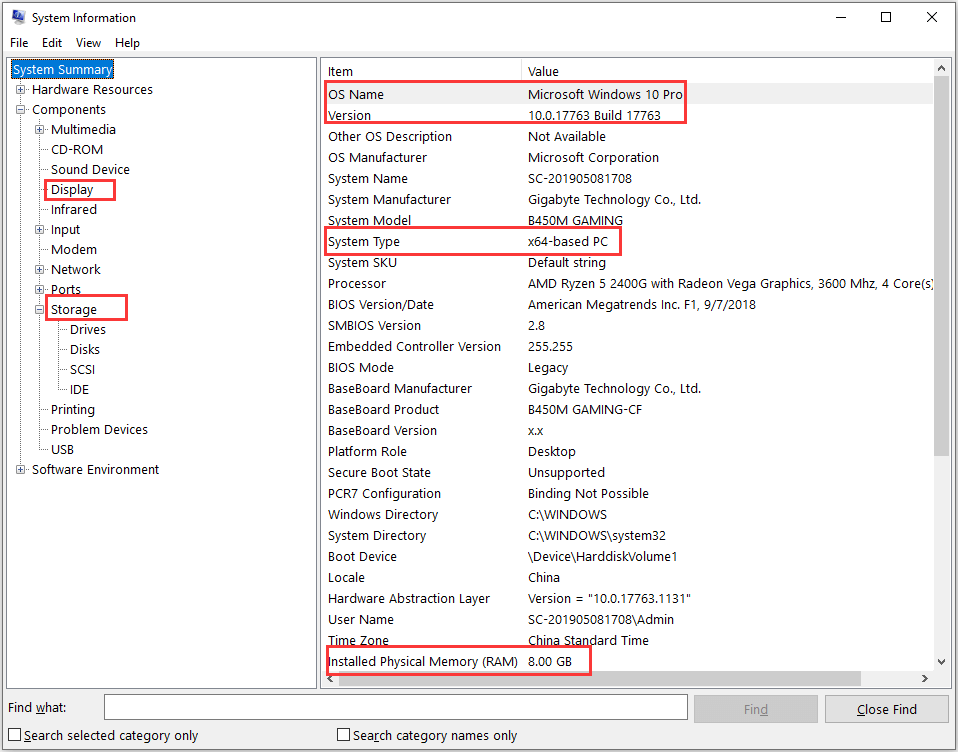
Step 3: Compare the requirements with your computer specs, and update some computer components if needed.
After that, you can check if the game stuttering with massive FPS drops problem is fixed.
Method 2: Turn Off Fullscreen Optimizations
The fullscreen optimizations feature is built in Windows 10 and is enabled by default. It helps to optimize the performance of games and apps when they are running in fullscreen mode. However, it has been proven that this feature could lead to FPS drops during gameplay as well.
To solve the massive FPS drops in games, you can try turning off fullscreen optimization for all your instances. Here's what you need to do:
Step 1: Navigate to the installation path of your game, right-click the executable file, and choose Properties.
Step 2: Switch to the Compatibility tab and check the Disable fullscreen optimizations option.
Step 3: Click Apply and OK to save the changed settings.
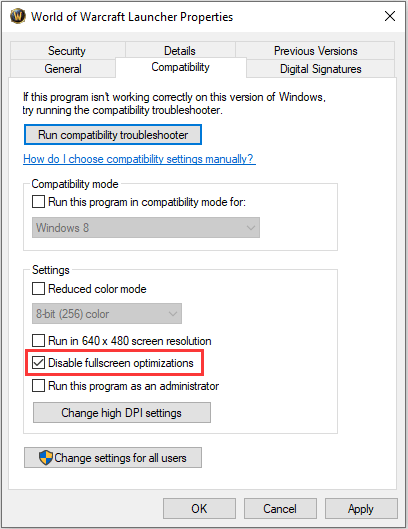
Then, repeat the above steps to disable the fullscreen optimizations feature for all your games and check if low FPS disappears in games.
Method 3: Scan for Malware and Virus
Besides, malware and virus might also affect your gameplay and cause FPS drops in all games. You can perform a deep scan of your system using your antimalware or antivirus to fix the problem. If you don't have any security software installed on your computer, you can also make use of Windows Defender, a built-in Windows security solution.
Step 1: Press Windows + I to open the Settings app.
Step 2: Navigate to Update & Security > Windows Security and click Virus & threat protection in the right pane.
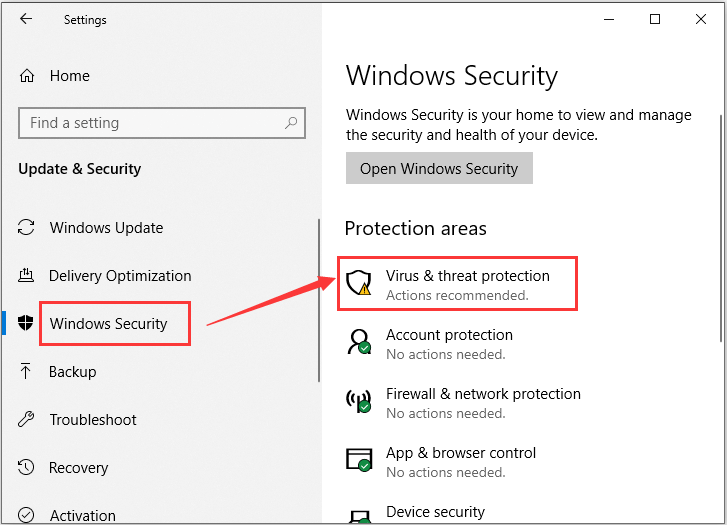
Step 3: When you get the Windows Security window, click Scan options. Then, choose the Windows Defender Offline scan and click the Scan now button.
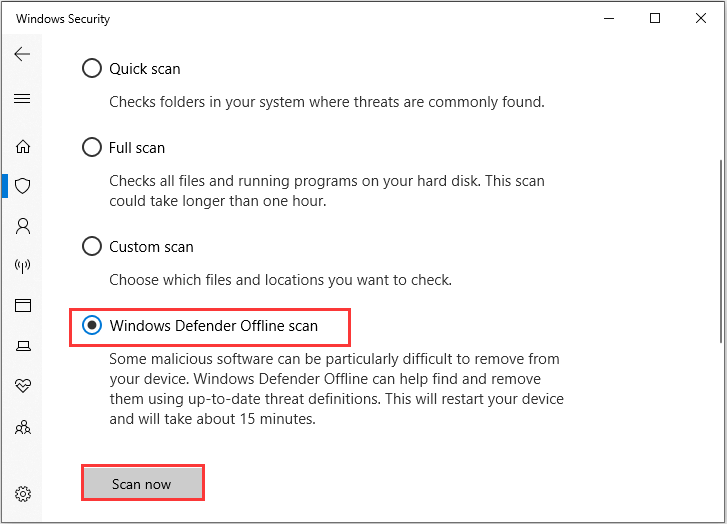
This scan method will help find and remove malicious software from your computer and require a restart of your computer. The scanning process will take about 15 minutes and you need to wait patiently. After that, check if the game stuttering with low FPS has been resolved.
Method 4: Disable Intel Turbo Boost Technology
Some users have fixed frame drops in all games by disabling the Intel Turbo Boost technology. Turbo Boost refers to Intel's overclocking feature that is built in its processor, and it allows the processor to run faster than its base clock speed when demanding tasks are running.
You can modify your power options to disable this feature. Just follow the steps below.
Step 1: Press Windows + S, input control panel, and click the search result to open it.
Step 2: Navigate to Hardware and Sound > Power Options and click Change plan settings next to your selected power plan.
Step 3: Click Change advanced power settings to open the Power Options dialog.
Step 4: Expand Processor power management > Maximum processor state and set the values of both On battery and Plugged in as 99% to disable Turbo Boost technology.
Note: By default, the maximum processor state is 100%, and Turbo Boost will kick off when the CPU reaches 100% usage.
Step 5: Click Apply and OK to save changes.
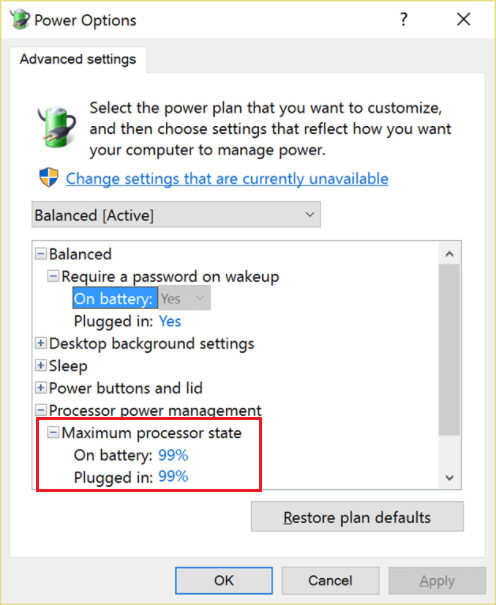
Method 5: Check for System File Corruption
If certain system files that are required by PC games are missing or corrupted, you might also experience FPS drops in all games. To solve the problem in this case, you can use the System File Checker to find and replace the corrupted system files with a cached copy.
Step 1: Invoke Run window, input cmd, and press Ctrl + Shift + Enter to open Command Prompt as administrator.
Step 2: Input the command sfc /scannow and press Enter.
Step 3: Wait patiently until the process is 100% completed and restart your computer.
Now, check if your games can run with high FPS.
Method 6: Update Your Graphics Card Drivers
As it turns out, high FPS drops in all games may have something to do with the graphics card drivers. The FPS is determined by the graphics card's processing power and the monitor's refresh rate. If there is not proper software support, even the top-notch GPU may fail on your computer and cause low FPS.
Some users resolved the problem by updating the graphics card driver to the latest version. If you haven't updated your driver for a long time, you can refer to this guide to update your graphics card driver: How to Update Device Drivers Windows 10 (2 Ways).
Tip: Some users who are using legacy GPU have fixed low FPS by using an older driver. So, if the latest graphics card driver isn't useful for you, you might need to roll the driver back to an older version.
Method 7: Cooldown Your CPU and GPU
Computer overheating, especially CPU and GPU overheating, is another possible culprit of high FPS drops. When your computer is over normal temperature, the main PC components can keep working but will be much slower than usual, which is to protect themselves under the intense heat and avoid malfunctions.
There is no doubt that you will encounter FPS drops in all games if CPU and GPU are underperforming due to high temperature. In this case, you can take some measures to fix and avoid CPU and GPU overheating. Here're some suggestions:
- Locate your computer in a ventilated place.
- Clean dust from the heat sink, fan, and other components.
- Mount additional fans.
- Consider water cooling.
- Stop overclocking.
Method 8: Check for Your Hard Drive
If high FPS drops in all games without any signs on your computer, it is possible that there are some logical problems with your hard drive. You can use the CHKDSK command to detect and fix the possible file system error.
Just open Command Prompt as an administrator, input the chkdsk /f E: command, and press Enter. After the process is completed, replace the E: with the drive letter of another partition and execute the utility again until you've checked and fixed logical errors for all the partitions on the disk.
Now, you can check if the FPS drops problem has been resolved.
Method 9: Upgrade to SSD
If you are using a hard drive disk, upgrading to an SSD could be a quite effective method to improve gaming performance and solve the low FPS problem. Compared with buying a gaming laptop and building a gaming PC, upgrading the original hard drive to a faster SSD is much more cost-effective for ordinary game players.
You just need to invest in a good gaming SSD, transfer the data to the new disk with a powerful disk manager, and then replace the original HDD with the new SSD. Here, MiniTool Partition Wizard is recommended for you. This professional utility can help you upgrade to SSD without reinstalling the operating system. Here's a quick guide for you:
Step 1: Install MiniTool Partition Wizard on your computer and register with your license. Connect your new SSD to the device and launch the program.
Buy Now
Step 2: Select the original disk and choose Copy Disk from the left pane.
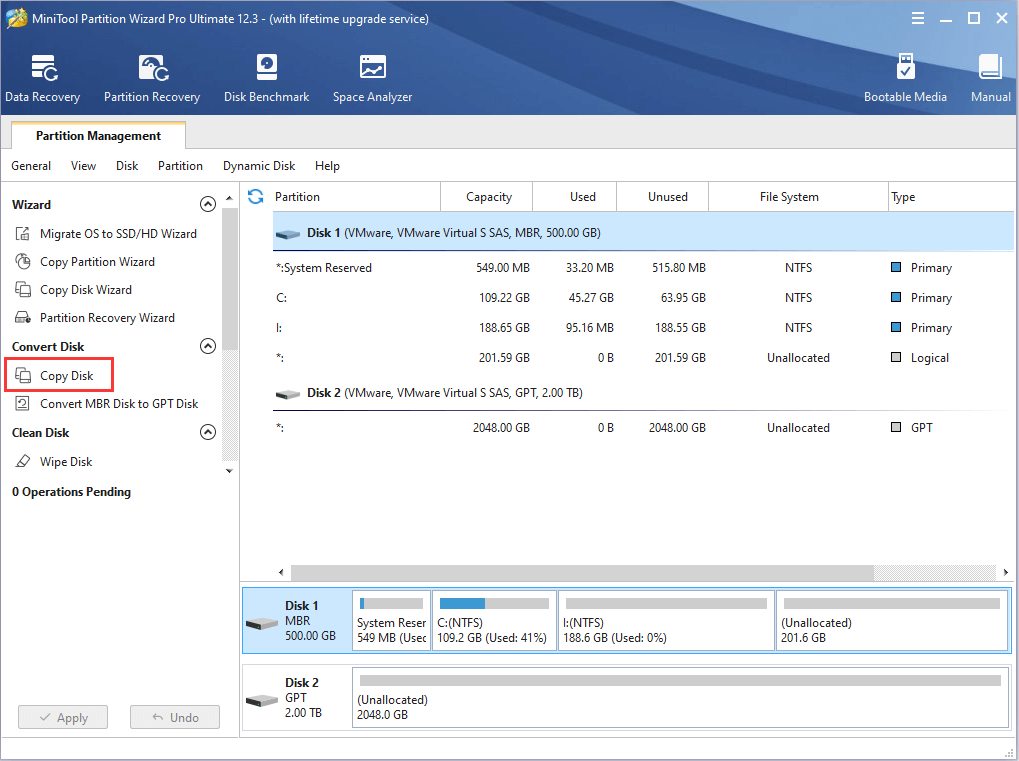
Step 3: Select the new SSD as the destination disk and click Next. Then, choose copy options and configure the new disk as your needs. Click the Next button to continue.
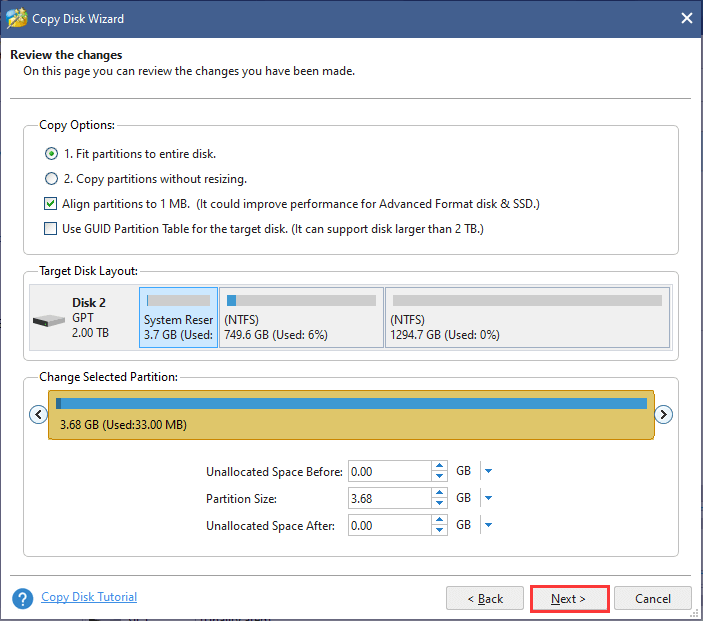
Step 4: Read the note on how to boot from the destination disk and click Finish. When you get back to the main interface, click Apply to start the cloning process. A system restart will be required.
After transferring all your data, you can replace your HDD with the new SSD without any worries and boot from it. Now, you should be able to enjoy your games with better performance.
How to fix FPS drops in all games? Here are 9 workarounds. Click to tweet
Bottom Line
The frame rate might drop to a low level due to various factors. If FPS drops in all games on your computer, you might be able to fix the problem with the above methods. Hopefully, you can enjoy your PC games with a high and stable FPS again.
If you have any better ideas about how to fix FPS drops, you can share them with us by leaving a message in the following comment zone. As for problems related to MiniTool Partition Wizard software, don't hesitate to contact us via [email protected].
FPS Drops in All Games FAQ
Does Game Mode affect FPS?
In most cases, Game Mode can limit background tasks and spare more GPU cycles for games to improve gaming performance. But there still are some users reporting that Game Mode may cause FPS drops, game stuttering, and freezing problems.
Why does my FPS drop when I play games?
There are multiple reasons for FPS drop during gameplay, including:
- Driver issue
- GPU/CPU overheating
- Improper in-game settings
- Background processes
- Malware/virus infection
- …
Can RAM affect FPS?
Yes, RAM can affect FPS in some cases. If you have a low amount of RAM but the game requires more, then adding more RAM may help increase FPS and thus improve the gaming performance. But if you already have a decent amount of RAM, adding more RAM may not increase your FPS.
how to fix fps drops
Source: https://www.partitionwizard.com/clone-disk/fps-drops-in-all-games.html
Posted by: manchesterwhistand.blogspot.com

0 Response to "how to fix fps drops"
Post a Comment