How To Remove Google Photos From Iphone
Google has been dabbling in photo hosting for years, but it wasn't until it released the revamped Google Photos in May 2015 that it really took photo archiving seriously. We can now back up all our photos for free, and even get our images printed in Photo Books. But Photos leverages Google's machine learning muscle to do a lot of other cool things—you just need to know where to look.
Favorite photos
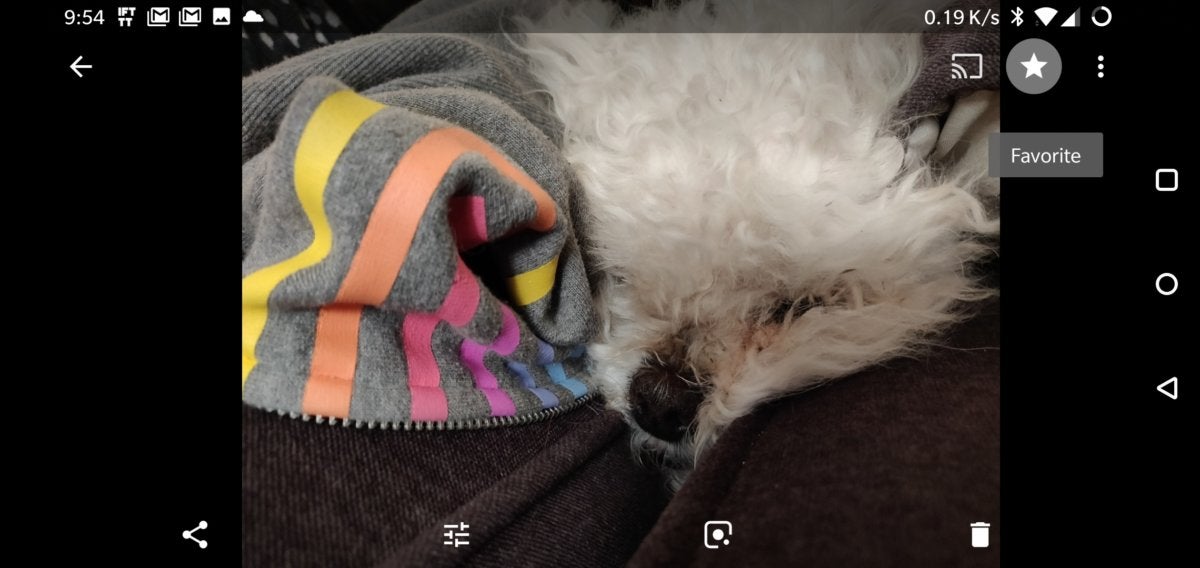 Ryan Whitwam/IDG
Ryan Whitwam/IDG Google Photos makes it easy to save all your photos, but there are probably some you like more than others. When you come across those pics, you can add them to your favorites for easy access in the future. To mark something as a favorite in Photos, just tap to view it and look for the star at the top of your screen. Tap the star, and your photo appears instantly in the "Favorites" album. This is a special album visible only to you inside Google Photos, but you can still share the items inside it.
Assistant tab
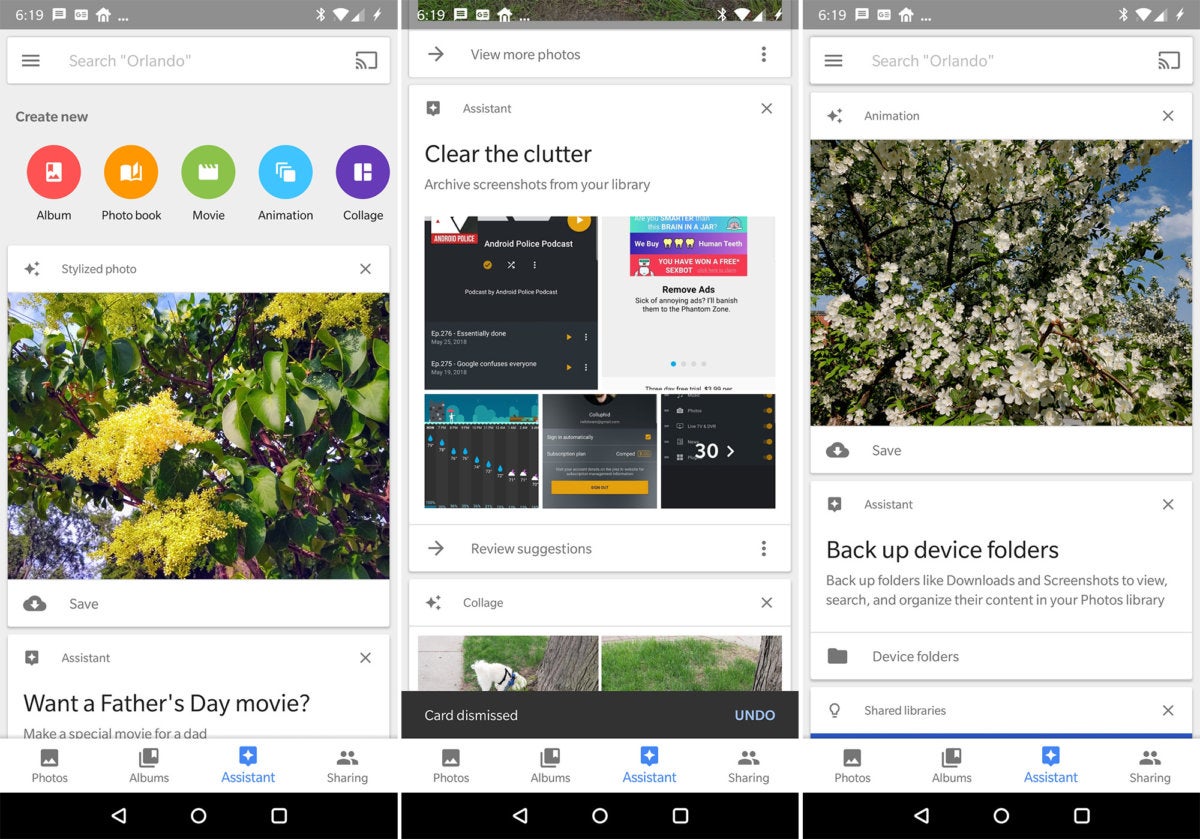 Ryan Whitwam/IDG
Ryan Whitwam/IDG You're probably familiar with "Assistant" as the voice-activated AI in your phone and Google's smart speakers. However, there's a different Assistant in Google Photos. Just slide over to the Assistant tab to see what it can do.
The Assistant tab includes basic housekeeping suggestions like archiving screenshots or receipts. However, it also generates suggested edits to your photos. For example, you might get a fun filtered version of a pic or a little collage of similar images. You might even get a fancy "color pop" image that highlights the subject in color and fades the rest of the photo to monochrome. When you see something you like in the Assistant tab, just tap the "Save" button to add it your library.
Create custom collages
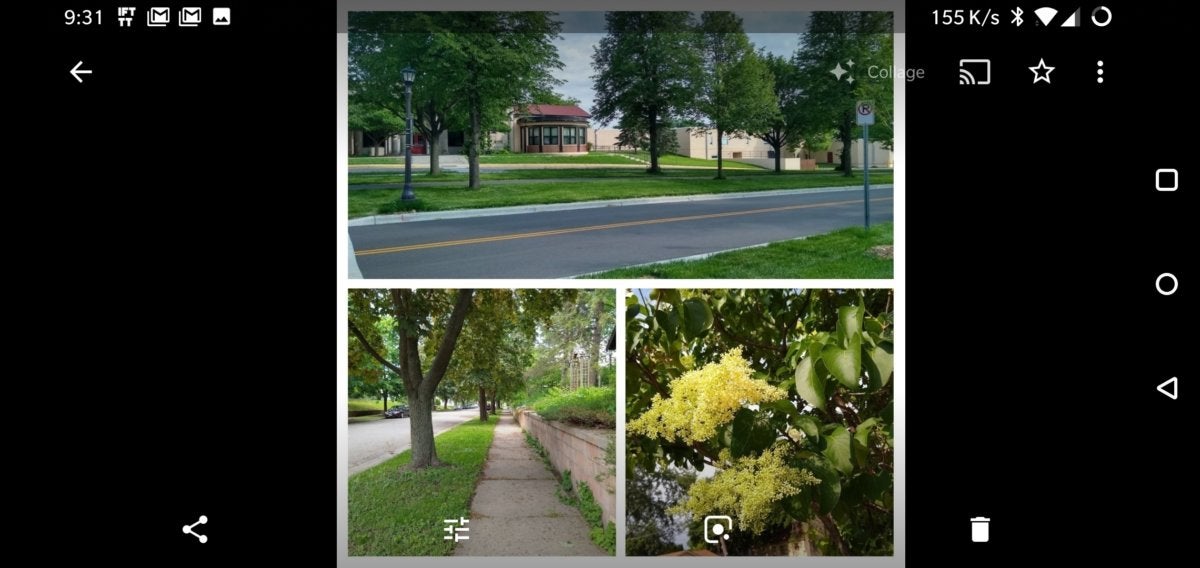 Ryan Whitwam/IDG
Ryan Whitwam/IDG Should you poke around in the Assistant tab, you'll probably see collages. If you want to make your own, there are tools for that in the app. Open the overflow menu and select collage. You can also go over to the Assistant tab and tap collage at the top of the screen. You can pick between two and nine photos for Photos to drop into the collage. Unfortunately, you don't have control over which images go in which frames. Google's AI optimizes the composition for you.
Google Lens
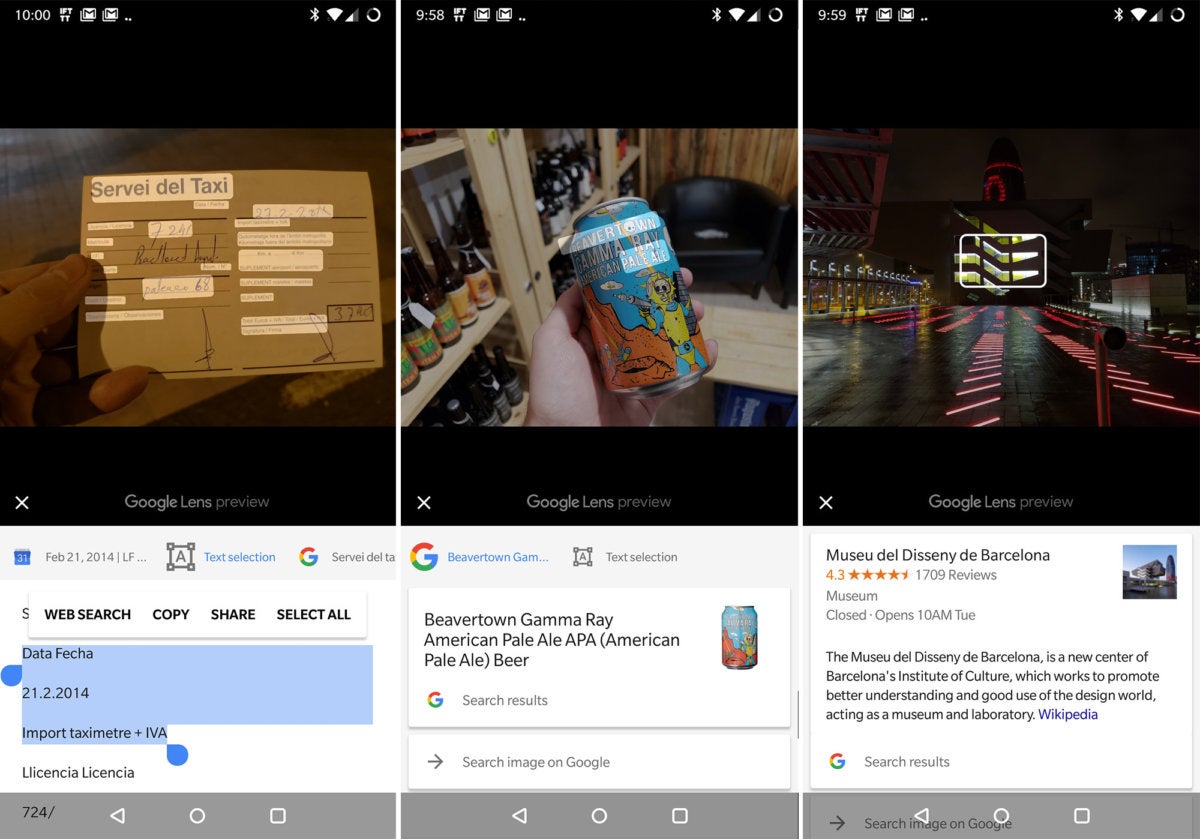 Ryan Whitwam/IDG
Ryan Whitwam/IDG Google uses machine learning to catalog all your pics in Google Photos, but you can take it a step further with Google Lens. This image analysis tool goes beyond simply figuring out what's in a photo, and actually provides actionable information. It's not perfect, but Lens already has some very cool capabilities.
To use Lens, find a picture to analyze and expand it to full-screen. Tap the Lens icon at the bottom of the display to turn Google's neural network loose on the image. Currently, Lens is great at identifying books, logos, landmarks, addresses, and some more esoteric things like dog breeds. You'll get useful web links and other actions based on the recognized objects. You can also use Lens to copy text from an image.
Edit your videos and movies
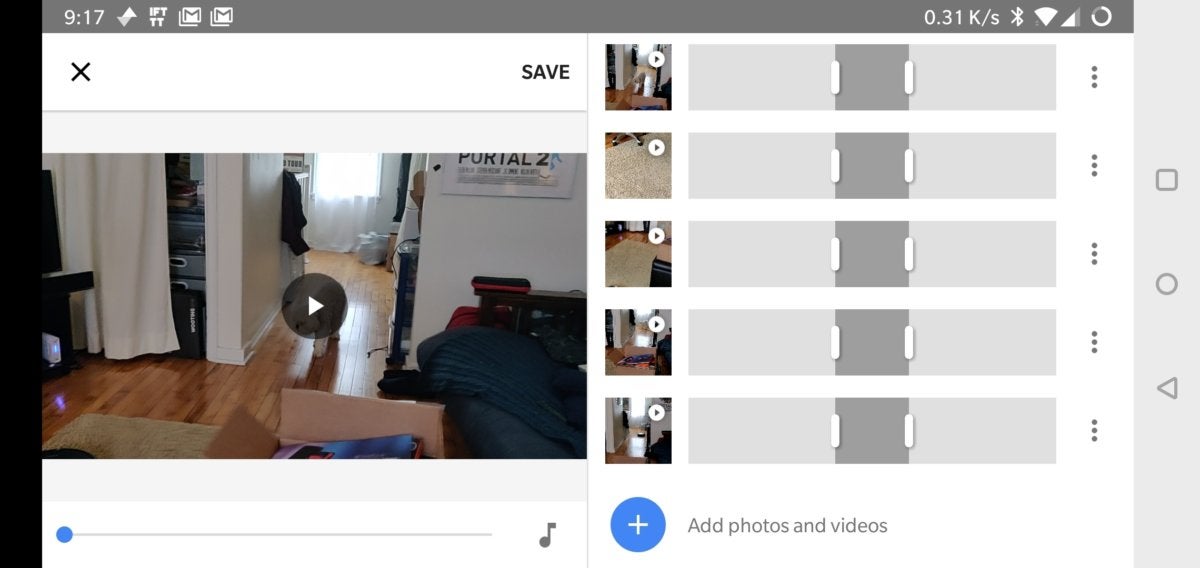 Ryan Whitwam/IDG
Ryan Whitwam/IDG The photos in Google Photos get most of the attention, but let's not forget that the platform also backs up your videos. Google even included some basic video editing tools in the app. These tools come in two versions. When looking at one of your videos, you can tap the settings button at the bottom of the screen. This page lets you rotate and stabilize the video—great if you were holding the phone at an awkward angle to capture the moment.
The other editing interface resides in the movie creation section of the app. This is accessible from the overflow menu in the main photo tab. You can choose one or more video (under "Select Photos and Videos"), and then splice them together, trim the ends, and export the project as a new file. Also, don't ignore the automatic movie options in this menu like Selfie Movie, Doggy Movies, and so on. These are generated using Google's AI, so they take a while to process on Google's servers.
Free up storage
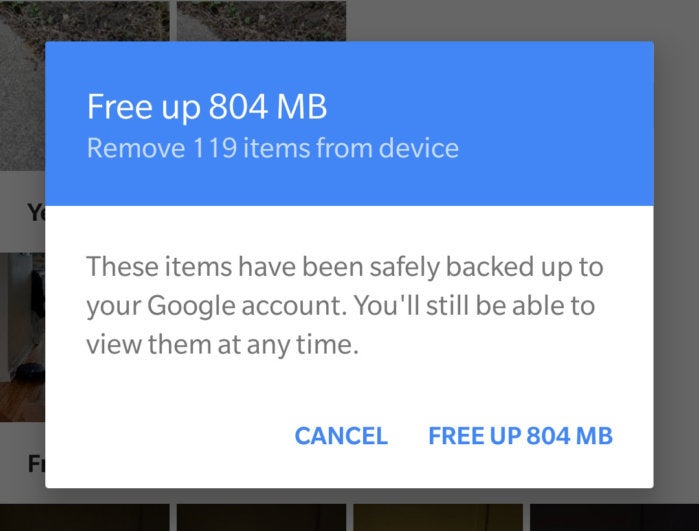 Ryan Whitwam/IDG
Ryan Whitwam/IDG So, now you've gotten all your images in Google Photos, do you really need them all locally on your phone as well? If you're in need of space, Google Photos makes it easy to clear out the clutter. Scroll up to the top of your main photo tab and tap on the line that says "Free up [some amount of space] from device." After confirming on the popup, Google Photos will remove all photos and videos from your phone that have already been backed up to Google's cloud. You can still access those images at any time in Google Photos.
Name people
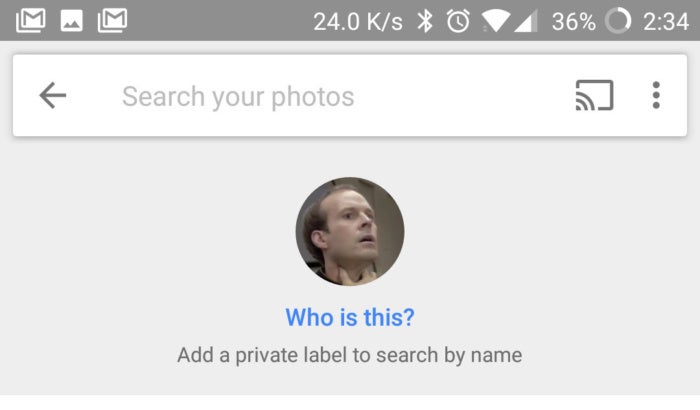 Ryan Whitwam/IDG
Ryan Whitwam/IDG Face detection was one of earliest examples of Google Photos' machine-learning. From the very beginning, can could open the Photos search interface, type in "people," and see groupings of all the faces that commonly appear in your photos. That's neat, but you can make this feature even more useful by attaching names to those faces.
To add names, open the search screen and type "people"—the app should suggest People & Pets. You can also tap the arrow next to the line of portraits under the search box. This opens a series of thumbnails of all the common faces that appear in your Photos archives. Tap a face (or pet), and then select "Add a name" to add a private label. With that done, you can use that label to search for photos of that person. For example, "Rachel in Florida" will pull up photos of someone you've labeled "Rachel" that were taken in Florida.
Quick select photos
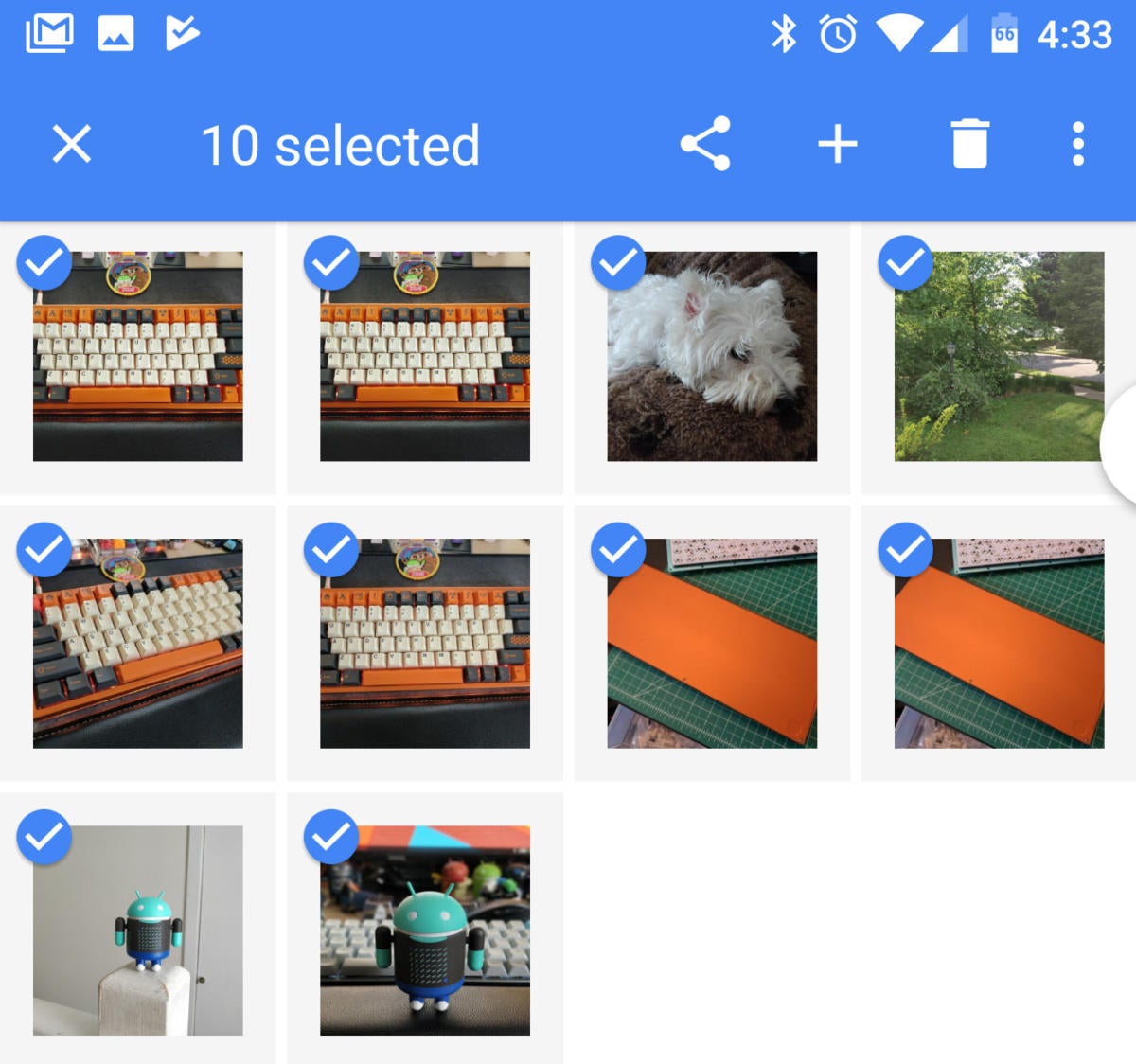 Ryan Whitwam/IDG
Ryan Whitwam/IDG Google Photos makes it easy to save every photo you take, but that can add up to a lot of photos. If you need to select multiple photos—say, for batch deletion—the default way in most apps is to long-press then tap on additional items. However, you can select multiple items in Google Photos without a bunch of tedious tapping.
To select multiple photos, simply long-press and drag up or down. Photos will be selected as you go, and the further you drag, the faster photos will be selected. When you release, you can tap individual photos to add or remove them from the selection. This is great for bulk actions when sharing, creating albums, or just clearing out unwanted pics.
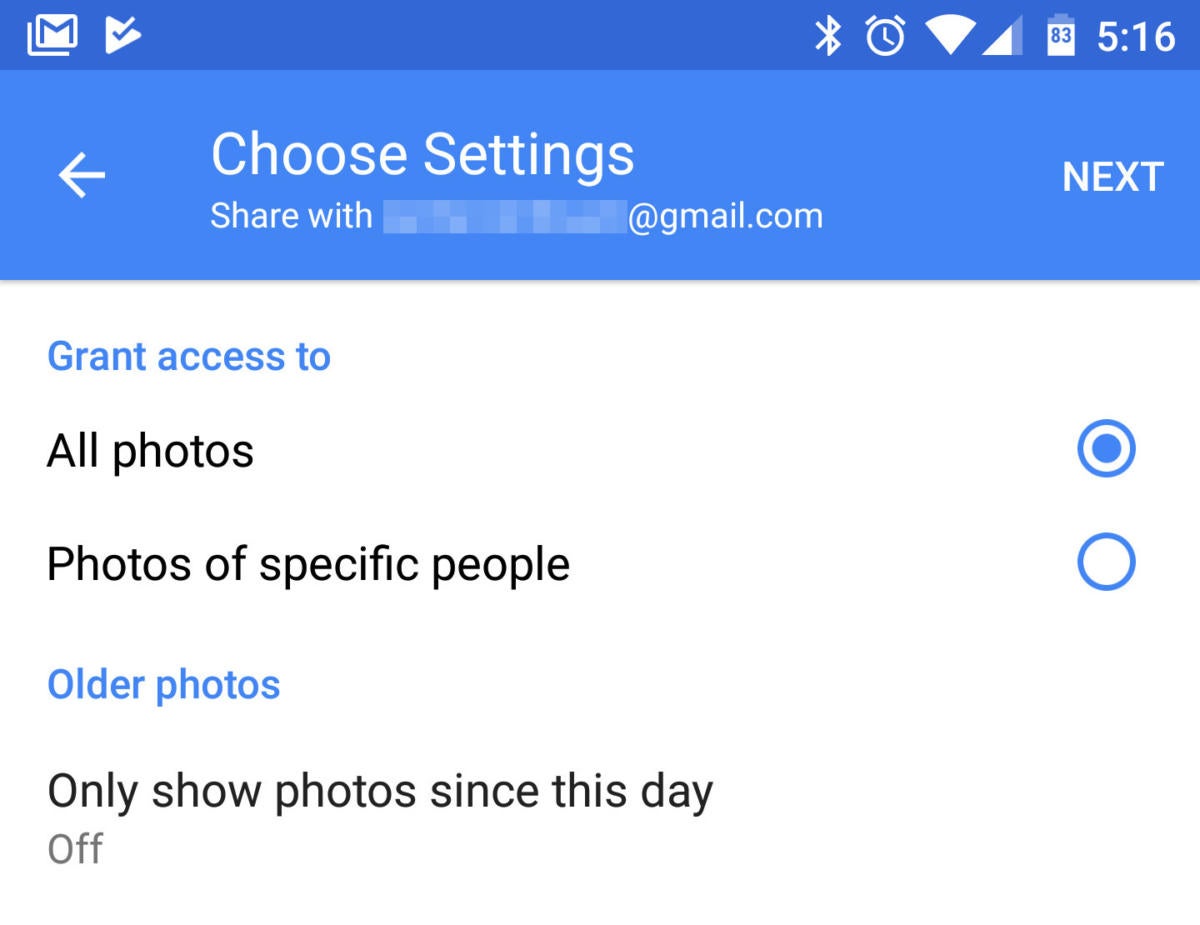 Ryan Whitwam/IDG
Ryan Whitwam/IDG A recent Photos addition that really shows off Google's machine learning is "Share your library," which you can access from the app's navigation slide-out menu. You can share your entire photo library with someone else, but there are a number of options that make it a more targeted and useful experience.
The first step is deciding which contacts you want included in the share. Once you pick a recipient, the app will ask you to narrow down your sharing parameters. The default setting is "All photos," but you can limit the share to only photos of specific people—perfect for parents who want to share photos of their kids with other family members. Just pick your kid's face from a list of all detected faces, and that's it. You can also set a date from which photos will be shared going forward. It can be the current day or some day in the past.
Your recipients will get instant access to matching photos as you take them, and can choose to copy them into their own library. You can also turn off the shared library at any time.
Sharing links
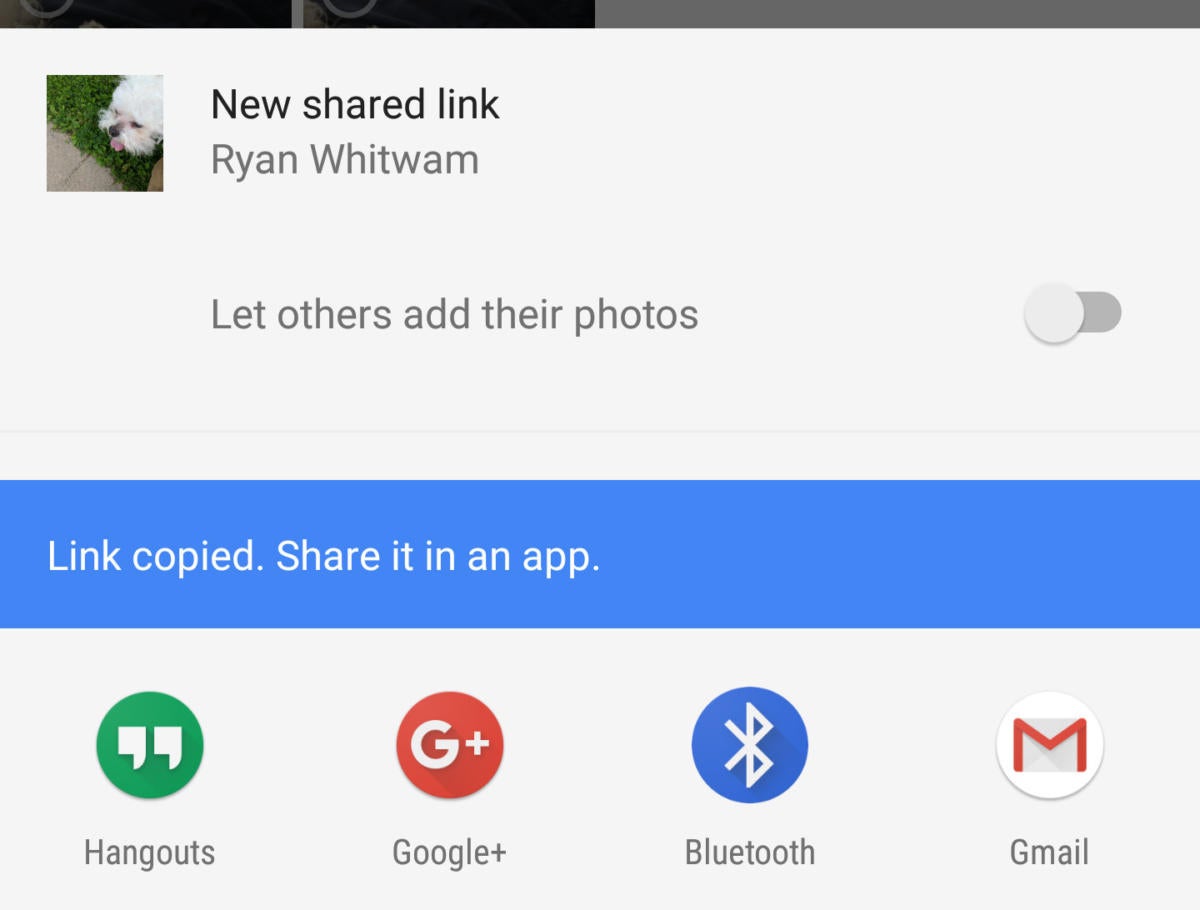 Ryan Whitwam/IDG
Ryan Whitwam/IDG When you share a photo in Google Photos, it pops up the standard Android share menu. However, there's a special option hidden in there. Tap "Create link," and you instantly create a link that works for anyone with the URL. This works with multiple images, and there's also a toggle to allow others to add photos to the album at that link.
The link is copied to your clipboard, so you can send it to any app you want. Only those with access to the link will be able to see the album. Should you ever want to discontinue access to that shared image or images, just head over the shared tab in the Photos app. Your links are shown here, alongside regular albums. Tap on the link and use Menu > Delete. This is also where you can add more images to your shared link, if you so choose.
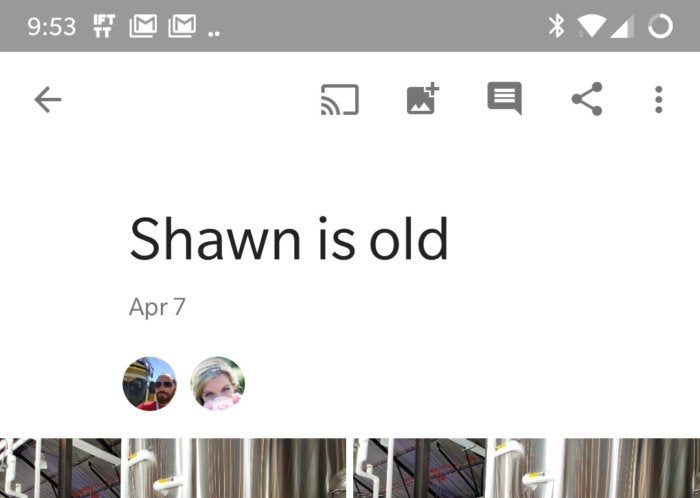 Ryan Whitwam/IDG
Ryan Whitwam/IDG It's easy to share individual images with Google Photos, but you can also share entire albums. This gives you expanded sharing capabilities, and it's much simpler when you need to share a lot of photos.
The first step is simply to pick an album. This can be something you've made yourself manually or an automatically generated album from Photos. This second point is key because Google Photos is great at organizing photos from an outing or event. When viewing the album, tap the share button at the top of the screen. You can use any method you like to let people see the photos in your album, but you should choose the direct Photos sharing option if your friend is also a Photos user.
You can allow others to add photos to the album, and if you connect to someone via Photos, they get notifications when new pics are added. You will always see user icons at the top of shared albums to remind you of who has been invited. Those viewing the album can even leave comments for everyone to see. Like link sharing, you can shut off access to the shared album at any time.
Archiving photos
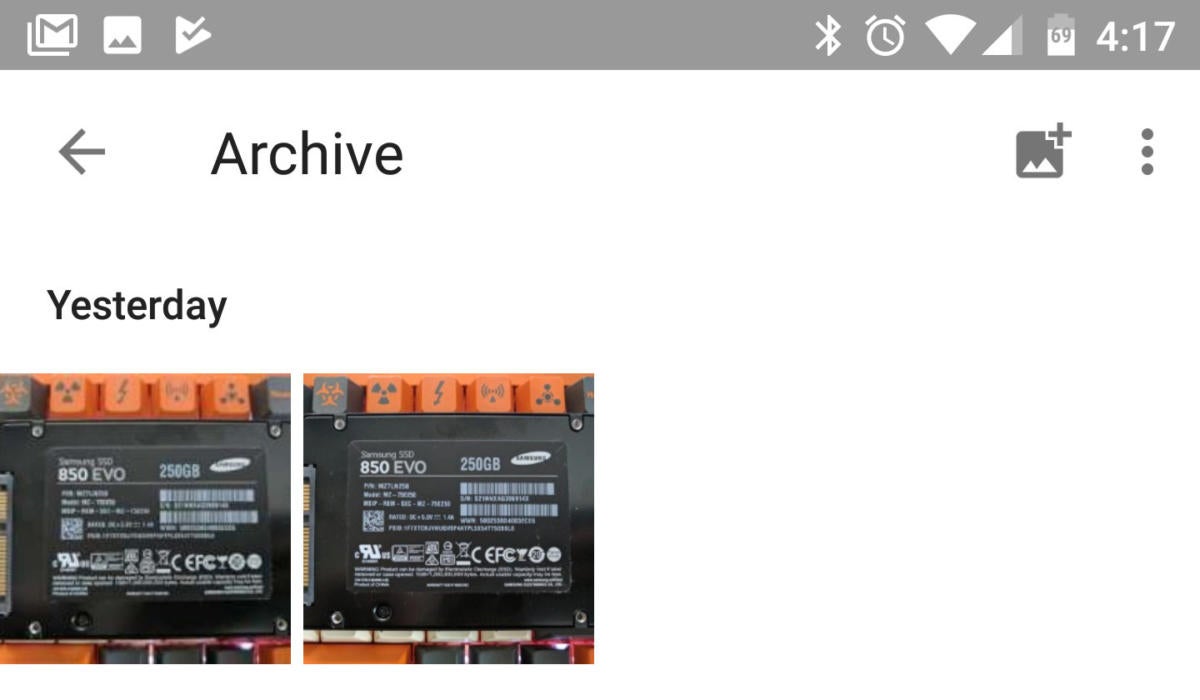 Ryan Whitwam/IDG
Ryan Whitwam/IDG Google Photos uploads everything, and sometimes you don't want all the stuff it backs up to be in the main feed. That doesn't mean you want to delete it, though. That's why archiving was added to Google Photos.
To archive photos, open them or select multiple images at once using the quick-select trick explained above. Then, go to Menu > Archive. Archived photos will remain in your private archive, accessible via the navigation menu. Archived images are kept in any shared albums, but they won't clutter up your main feed. This is great for screenshots and images of receipts.
Google Photos had been getting plenty of attention because it's the perfect place to show off machine learning. That means we'll probably see new innovations on a regular basis. These tips are only the beginning.
How To Remove Google Photos From Iphone
Source: https://www.pcworld.com/article/3207527/google-photos-tips-tricks.html
Posted by: manchesterwhistand.blogspot.com

0 Response to "How To Remove Google Photos From Iphone"
Post a Comment